Issue a Complimentary Voucher
For Administrators
If you have any further questions, please contact us at:
To issue a complimentary voucher, start on the Home or Sales page:
- Before you can issue a complimentary voucher, the voucher must first be set up in Manage Gifts.
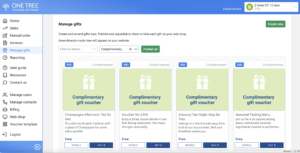
To Issue the complimentary Voucher:
- Click Manual order button
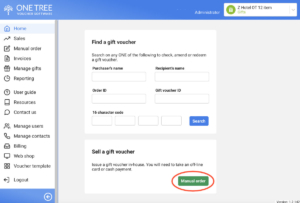
a) To print a voucher out without a message or name
- Select the relevant complimentary voucher.
- If you wish to issue a voucher without any personalisation, click Continue.
- Add the purchaser’s details if required for your records. (Not compulsory.)
- Add a reference in the payment box.
- Click ‘Complete order‘ and download the voucher to print out.
b) To print the voucher out with a message
- If you want to add the recipient’s name, message and who the voucher is from, after adding the gift to the basket, click Edit, then Edit personalisation.
- Complete the boxes. If the complimentary voucher is a prize, add Lucky Winner, Prize Winner, Raffle Winner (or similar) in the first and last name fields. Add a message and details of who the voucher is from. Check the display by clicking the Preview voucher button.
- Choose delivery method:
- Print, to print the voucher immediately or to save to your pc,
- Email if you want the voucher to be emailed via One Tree,
- Post if you would like One Tree to post the voucher out. (We will invoice postage and packing for this option.)
- Follow the on-screen instructions
- Add a reference in the payment box as per your company policy.
- Click Complete order to generate the voucher.
- The voucher will appear on the list on the sales page.

