Manage Offers
For Administrators
If you have any further questions, please contact us at:
Overview
This section allows you to create, edit, publish, unpublish or delete special offer deals or packages.
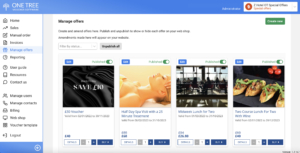
If you are selling more than 12 offers or want to run a sale simultaneously for different areas of your business, we recommend organising the offers in Categories. Your account must be set up to display categories. Please contact us if you would like to use categories.
The One Tree support team can assist in setting up a range of offers, but this is simple to do yourself and you are also able to edit successful offers to repeat in a future sale. If offers are marked as Published, they will appear on your web shop. If they are Unpublished, they do not appear, but they remain in your account. Unpublish offers that you do not want to sell currently but may wish to use again in future. Offers can be deleted if they are no longer needed. The voucher data relating to deleted offers will remain available in the system. Unpublished offers are not visible for manual sales.
The offers are displayed on your web shop in the same order as they appear in the portal. To change the order, hover the cursor over the arrow in the bottom right-hand corner of the offer and drag it to its new position. This new order will be immediately displayed on your web shop.
The order the offers are displayed on your website is important. You may want to add new offers during a sale, or you may want to group offers for similar packages close together.
Incomplete offers cannot be published. E.g. an image must be added before publishing.
Special offer vouchers are primarily intended for use by the purchaser, but it is possible that they are also given as gifts, particularly close to Christmas. In view of this, you may want to avoid writing ‘20% off’ or ‘Amazing Deal’ in the copy. Sales information such as this can be added to the page or offer images. The price does not display on the voucher unless you add it within the copy. Think of the offer as a description of the service that will be delivered on presentation of the voucher.
It is recommended that you display the copy in sentences. The information describes what is included in simple terms and makes the voucher easy to use. This will prevent misunderstandings on either side.
Create a new offer
From the Manage offers page:
Click Create new button
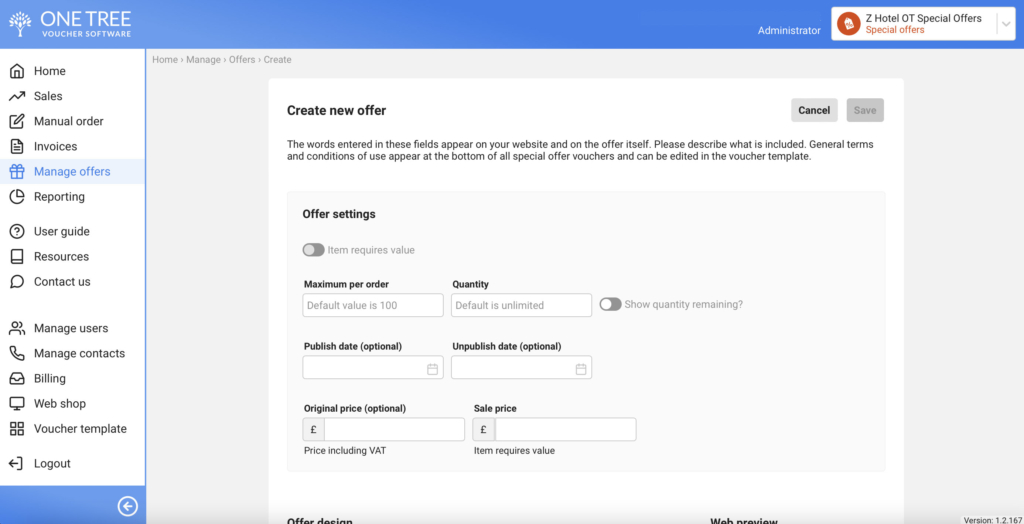
Offer Settings
Maximum per order shows the number of vouchers you would like any one customer to be able to buy in one transaction. The default is 10 and the number can be amended. Please note that if it is set to 1, a customer can only buy voucher for an offer in one transaction which may reduce sales. The purchaser would need to start the buying process again to buy more vouchers for that particular offer.
Quantity is the total number of vouchers you wish to sell for this offer. If it is set to a low number and those sell out, a new amount can be added to this field to release more ‘stock’. When all the vouchers available for an offer have been sold, the web display shows ‘Sold Out’.
Publish and Unpublish dates can be added. Entering dates in these boxes (click on the calendar icon) automatically publishes and unpublishes the offer from your online voucher shop. The offer will be published or unpublished at 00.01 on the date entered. Therefore, if a sale finishes on 02/02/2022, enter 03/02/2022, to ensure that the offer is available throughout the final day. If these dates are left blank, the offers can be manually published and unpublished at any time.
Original price. The original selling price of this offer can be entered here, in which case it will display as a crossed-out number on the voucher shop. If no value is entered, only the sale price displays.
Sale price. The selling price for the offer including VAT.
Offer Design
The offer name is the name of the package. Although these vouchers are intended for use by the recipient, note that they may be used as gifts, so it is recommended that this name is descriptive rather than a sales hook. E.g. If the offer was Afternoon tea for four (for the price of two), the name should be Afternoon tea for four, not Half price afternoon tea. As the offer name is entered, it appears in the web display to the right of the screen.
The offer image is the image that displays on the web shop. Add a suitable graphic or picture that represents the offer. A graphic which ties in with your sales promotions could be used. E.g. Spring Sale – up to 50% off. Images can be cropped to the right size by dragging the handles in the image editor. For best results add a jpg measuring 256 x 192 px.
Voucher header. A universal header can be added to the voucher template, in which case it will be used for all special offer vouchers. However, if you wish to tailor the header for an individual campaign or specific offer, the new header can be added here. Upload the image from a pc. The header is a jpg measuring 1300 px by 326 px. Images can be cropped if required by dragging the handles in the image editor.
Offer Description
The start and expiry dates relate to the first and final date the voucher can be redeemed. These dates are displayed on the web shop and also on the voucher. There is functionality to extend bought vouchers if required. See Extend a voucher.
The description field allows you to enter details of your venue and information on what is included in the offer. For best results, present this in a format that introduces the offer, then describes it, either in sentences or on separate lines.
Important information provides a field to add particular redemption details or other conditions relating to this offer. E.g. How or when to book, whether there are age restrictions or if the voucher can only be redeemed at particular times of the week. Is booking essential? (This copy can also be added to the main body if preferred.) General terms and conditions for the use of the voucher appear at the bottom of each voucher, so do not need to be added separately. See Voucher template for further information.
On saving, check the way the information displays on the voucher carefully for spelling or grammatical errors.
Cloning an offer
If you want to repeat an existing offer as part of a new campaign, the existing offer must be cloned and then dates or other details amended. This ensures that it appears as a new item within reporting.
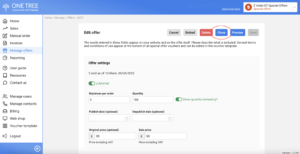
- Click the Edit button on the offer to be cloned.
- Amend the text, dates and image as required.
- Click save.
- Preview the text on the voucher and check for errors.
- Click Back.
- The new offer will be displayed at the bottom of the list.
- Drag the offer to a relevant position in the display.
- Important: Click the Unpublish/publish button. The gift will not be displayed in the web shop unless it is published.
Edit an offer
Click the Edit button on the gift concerned and amend any details required. Click Save. Offers can be published or unpublished on the web shop by clicking on the green buttons.

